맥북 기능 소개 포스팅을 주로 올리다 보니 맥북 스크린샷 기능을 자주 사용하고 있는데요. 맥북 스크린샷은 기본 탑재된 기본 기능이지만 유료 어플만큼이나 편리해서 작업 효율을 높이는데 많은 도움이 됩니다. 그래서 이번에는 맥북에서 제공하는 스크린샷 찍는 다양한 방법과 타 어플과 연계해서 활용성을 더욱더 높이는 방법을 소개하고자 합니다.
1. 맥북 스크린샷 찍는 방법
맥북 스크린샷은 키보드 단축키를 활용하면 정말 간편하게 이용할 수 있습니다. 기본적으로 맥북에서는 세 종류의 캡처 기능을 제공하고 있습니다. 전체 화면, 선택 화면, 선택 창 캡처로 말이죠. 각각의 스크린샷 촬영 단축키는 아래와 같습니다.
전체 화면 캡처 : cmd ⌘ + shift ⇧ + 3
선택한 화면 캡처 : cmd ⌘ + shift ⇧ + 4
선택한 창 캡처 : cmd ⌘ + shift ⇧ + 4 누른 후 스페이스바

▲ 마우스 왼쪽 버튼 또는 터치패드를 누른 상태에서 포인터를 드래그한다. 캡처할 영역이 지정되면 실시간으로 포인터 옆에 캡처될 이미지 크기(가로*세로)가 숫자로 표시된다.
2. 스크린샷과 관련된 세부 설정 변경하기
스크린샷한 파일을 어디에 저장할지, 화면을 캡처한 직후 썸네일로 미리 보기 할지 말지 등 각종 선택사항은 스크린샷 도구에서 변경이 가능합니다.
스크린샷 도구 모음 열기 : cmd ⌘ + shift ⇧ + 5

▲ 맥북 스크린샷 도구에서 마우스 클릭으로도 캡처할 수 있다. 왼쪽부터 전체 화면, 선택한 창, 선택 부분 캡처 버튼이 배열되어 있다. 스크린샷 뿐만 아니라 화면 녹화도 가능하다.
스크린샷 도구에서 옵션항목을 클릭하면 저장 위치, 타이머 설정, 썸네일 보기 등을 설정할 수 있습니다. 저 같은 경우 스크린샷에서 마우스 포인터가 나오면 보기 싫어서 마우스 포인터 보기는 해제하였고 썸네일 보기는 썸네일이 없어진 후에야 파일이 저장되기에 이 또한 해제하였답니다.
3. 스크린샷 단축키 변경은 어디서?
맥북에서 기본 설정된 단축키가 마음에 들지 않는다면 변경할 수 있습니다. 다른 스크린샷 어플과 함께 사용하기 때문에 단축키가 중복되는 경우도 있는데요. 그래서 한 두 가지 정도는 변경을 해놓는 편입니다.
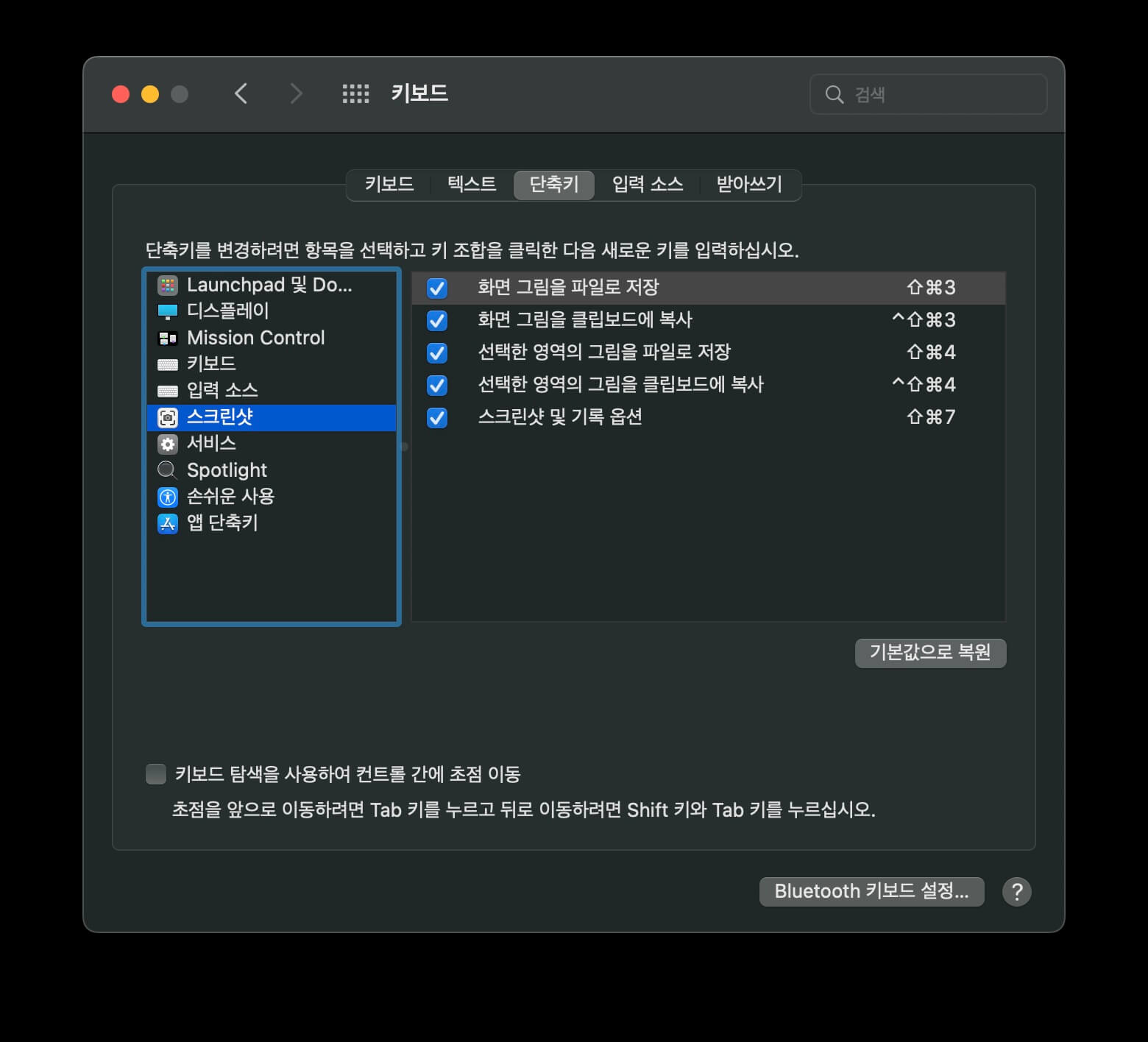
▲ [환경설정 앱-키보드-단축키 탭]에서 변경할 수 있다. 본인의 손에 익은 키로 변경을 해서 익숙함을 높일 수 있다.
4. BTT(Better touch tool)를 활용해 제스처로 스크린샷하자.
맥북 핫코너 설정하는 방법 - BTT(Better touch tool)무료앱과 함께 활용성 업!
사용자 편의성을 우선으로 하는 애플은 다양한 편의 기능으로 맥 사용자의 작업시간을 단축시킨다. 이번에는 맥북에서 네 모서리를 활용하는 핫코너 기능을 다뤄보고자 한다. 마우스 포인터를
applewinandit.tistory.com
▲ BTT 앱 및 설치에 대해서는 이전 글에서 링크를 달아놓았으니 참고하면 됩니다.
스크린샷 할 것들을 서치 할 때는 마우스를 자주 이용하는 편인데요. 그렇다 보니 스크린샷을 찍기 위해 마우스에서 다시 키보드로 손을 옮기는 것조차 귀찮을 때가 있습니다. 한두 번이면 괜찮지만 아시다시피 스크린샷은 한두 번으로 끝나지 않잖아요. 그래서 BTT어플의 제스처 기능을 이용해서 마우스를 활용해서 스크린샷를 찍고 있습니다.
BTT 앱은 정말 다채로운 기능을 포함하고 있는데요. 그중에서 마우스 드로잉 기능이라는 것이 있습니다. 바로 오른쪽 마우스 버튼을 누른 채로 미리 설정된 도형을 그리면 사전에 입력된 기능이 실행이 되는 기능인데요. 버튼 자체가 부족한 마우스에서 특히나 유용한 기능입니다.


▲ 캡처, 어플 실행, 웹사이트 오픈, 파일 삭제 등 다양한 기능을 마우스 드로잉 기능에 할당해서 사용하고 있다.
5. 로지텍 마우스의 제스처 기능도 활용해보자.
로지텍 마우스 M585 제스처 기능 소개(로지텍 옵션)
맥북을 구입한 이후로 매우 잘 활용하고 있는 M585마우스를 소개하고자 한다. M585마우스를 이용하기 전에는 로지텍 게이밍 마우스를 사용했었다. 딜레이 없는 커서 이동이라는 장점 때문에 애용
applewinandit.tistory.com
▲ 로지텍 마우스를 사용하면서 가장 만족하고 있는 기능이 바로 제스처 기능이다. 기능이 호환되는 마우스는 M585나 MX master 라인이 있다.
몇몇의 로지텍 마우스 제품 라인에서 제공하는 기능이 있다. 바로 제스처 버튼인데 그 기능을 활용해서 특정 마우스 버튼에 스크린샷 기능을 배정할 수도 있다.
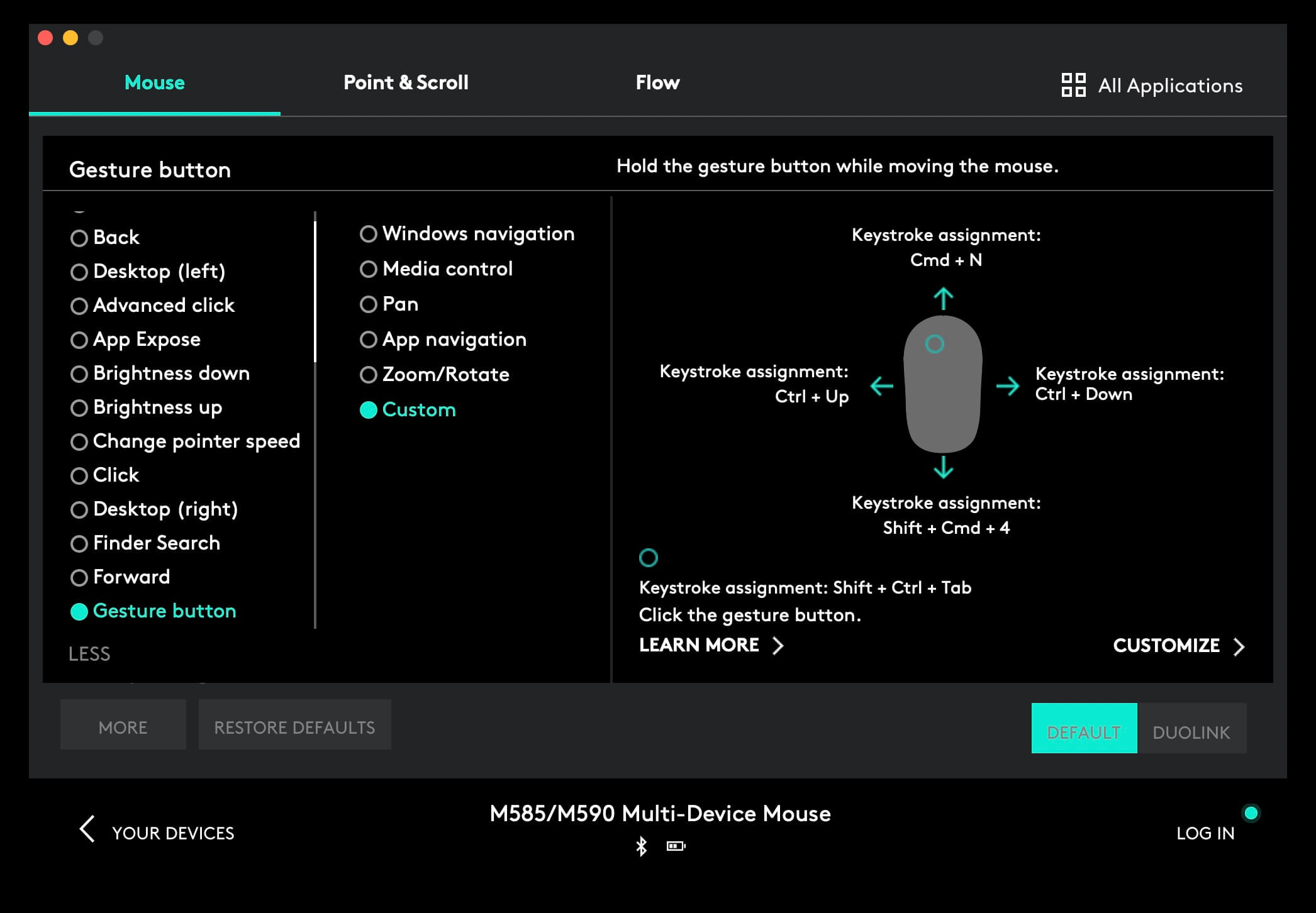
▲ "휠 버튼의 좌측 클릭 중 하단 이동"에 스크린샷 기능을 배정해서 사용 중이다.
'Apple, Win and IT' 카테고리의 다른 글
| 아이폰 사진 컴퓨터로 옮길 때 에러 이렇게 하면 해결됩니다. (1) | 2022.12.17 |
|---|---|
| 애플 기기와 QCY 블루투스 이어폰 호환 후기 (0) | 2022.12.04 |
| 유튜브 단축키 소개 및 PIP 창 모드 활용하는 방법 (0) | 2022.12.02 |
| 아이패드 받아쓰기 기능 활용하기 (0) | 2022.09.27 |
| 맥북 화면보호기 작동 시간 변경하기 (0) | 2022.09.27 |
| 맥북 스크린샷 JPG로 저장하자 (0) | 2022.09.27 |
| 아이폰 화면 간단히 녹화하는 방법 (0) | 2022.09.27 |



