사진 속 글씨를 인식해서 복사하거나 번역하는 것은 이전에도 제공하던 기능입니다. 하지만 영어와 한자 등만 가능했습니다. 이번 아이폰 IOS 16 업데이트 이후에는 드디어 한글에 대해서도 인식이 가능해졌습니다. 사진 속의 글자들도 인식해서 복사 및 검색할 수 있고 책 내용도 인식해서 메모장에 저장할 수도 있게 되었습니다. 이 기능은 특히 해외에 나가서 간판이나 메뉴판을 번역할 때 특히나 유용합니다.
아이폰 텍스트 스캔 활용법
1. 잠금 또는 메인화면에서 화면을 아래로 약간 드래그해서 빠른 검색창을 화면에 띄웁니다.


2. 검색이라고 적힌 검색란을 한 번 가볍게 터치합니다. 그럼 텍스트 스캔 팝업이 뜹니다. 텍스트 스캔을 클릭해서 해당 기능을 활성화합니다.

3. 먼저, 한자를 검색해봅니다. 한자에 카메라 렌즈를 맞추고 기다리면 자동으로 한자를 인식하고 검색란에 입력이 됩니다.

4. 그대로 입력을 완료하려면 삽입을 클릭합니다.
5. 다른 글자를 비추면 자동으로 글자를 인식하고 검색란에 그 글자를 바꿔 띄우게 됩니다.
6. 여러 글자 중 몇 글자만 선택하려면 해당 글자들 '왼쪽에서 오른쪽으로' 또는 '오른쪽에서 왼쪽으로' 가볍게 드래그하면 선택됩니다.

7. 입력이 완료되었으면 검색 아이콘을 눌러 검색합니다. 사파리를 통해서 더 자세하게 검색할 수도 있고 아이폰에 내장되어 있는 사전을 통해서 검색할 수도 있습니다.

텍스트 스캔하는 또 다른 방법은 카메라 어플을 통해서입니다.
1. 카메라 어플을 실행합니다.

2. 글이 있는 곳을 비춥니다.

3. 네 모서리에서 노란색 아이콘으로 인식된 부분이 표시가 됩니다.
4. 오른쪽 중간 밑에 보이는 삼선을 클릭해서 글자를 스캔합니다.

5. 원하는 글자들을 드래그해서 선택합니다.

6. 선택을 완료하면 복사하기, 전체 선택, 찾아보기, 번역하기 등 다양한 기능들을 바로 사용할 수 있습니다.

7. 내장된 사전으로 바로 뜻을 볼 수도 있습니다.

8. 아니면 사파리를 통해 더 많은 자료를 검색할 수도 있습니다.

9. 책에 있는 내용을 스캔하고 메모장에 저장할 수도 있습니다.


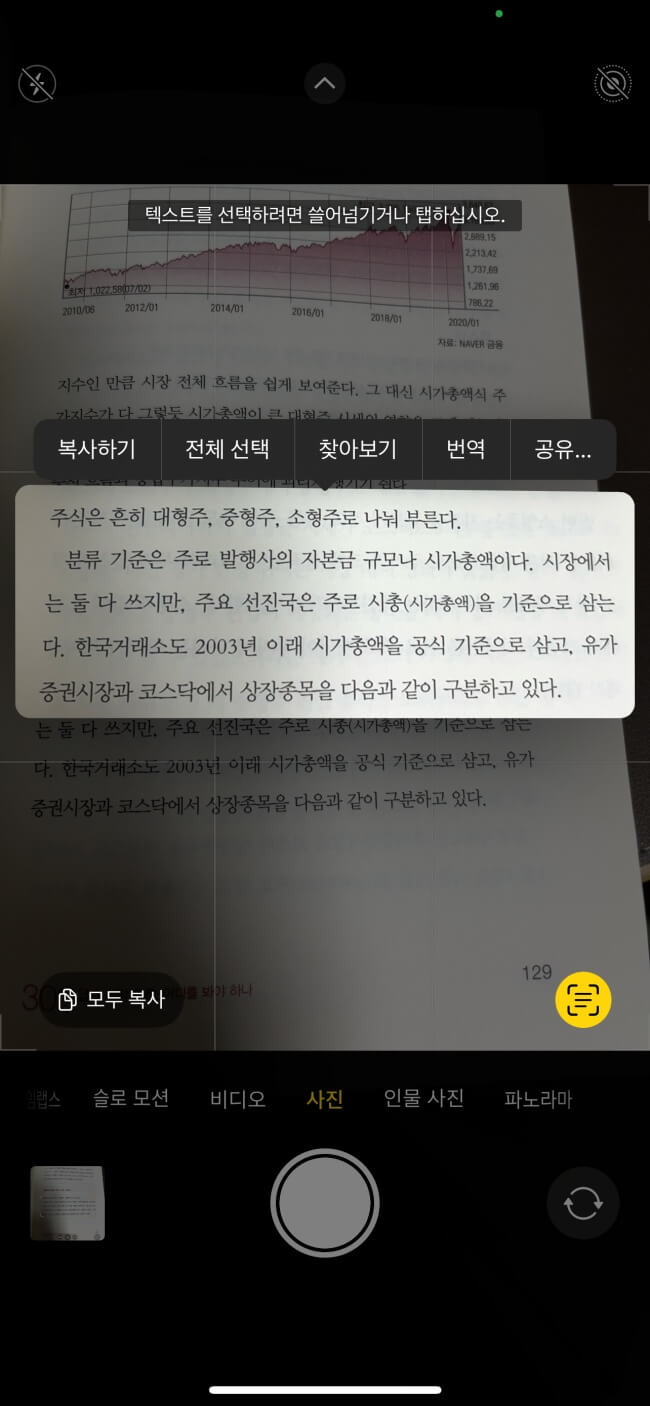

'Apple, Win and IT' 카테고리의 다른 글
| 아이폰 IOS 16 배포, 업데이트 방법 (0) | 2022.09.24 |
|---|---|
| 지메일 받은편지함 전체 삭제 방법 (0) | 2022.09.24 |
| 로지텍 마우스 M585 제스처 기능 소개(로지텍 옵션) (0) | 2022.09.24 |
| 맥북 스크린샷 저장 위치 변경하기 (1) | 2022.09.23 |
| 맥북 파일 복사 및 붙여넣기, 잘라내기 하는 방법 (0) | 2022.09.23 |
| 맥북 여러 파일 미리보기 방법 (0) | 2022.09.23 |
| 맥북 파일 이름 일괄 변경하기 (0) | 2022.09.23 |



